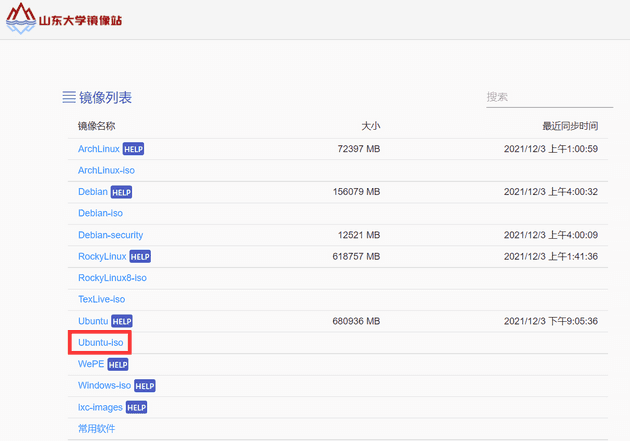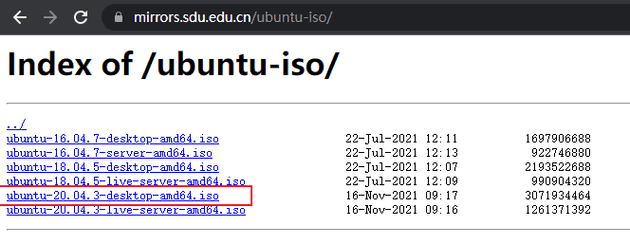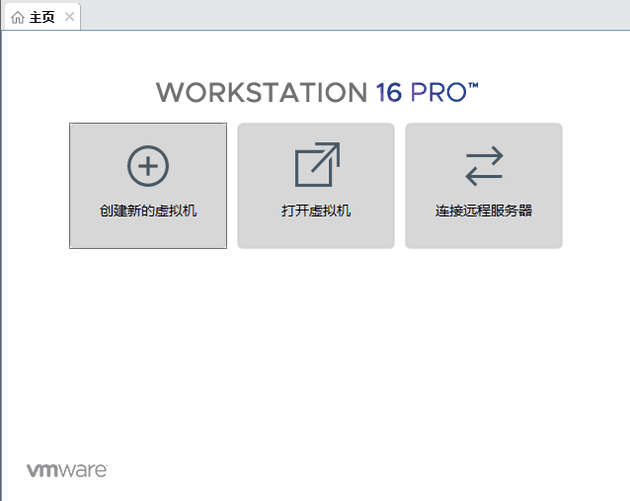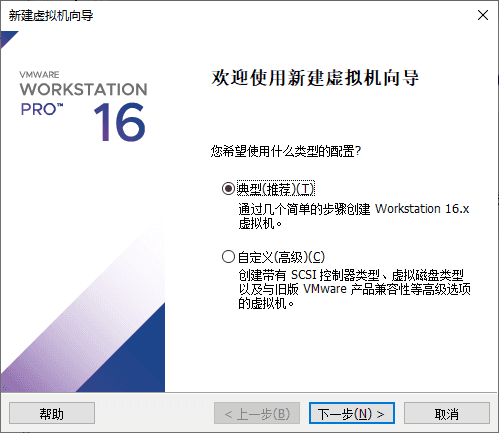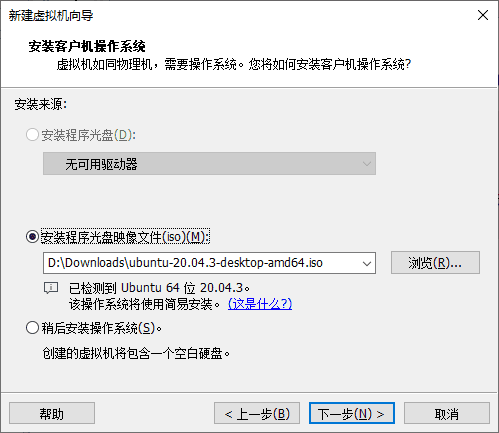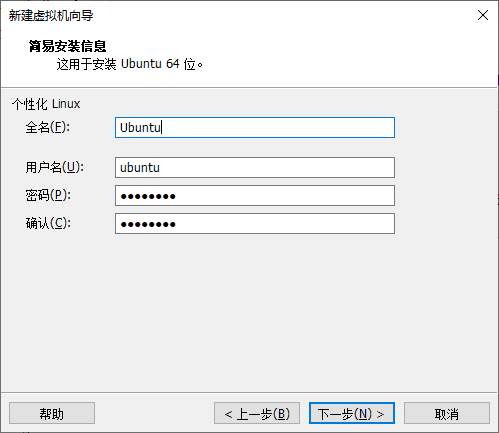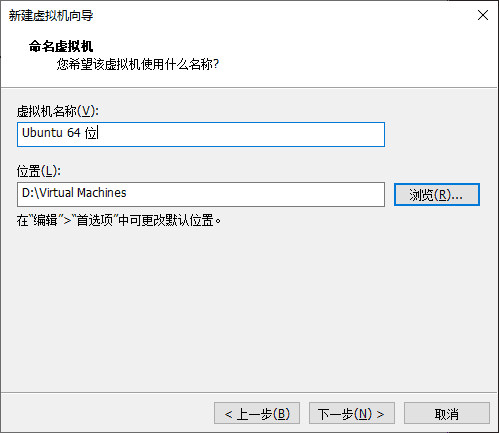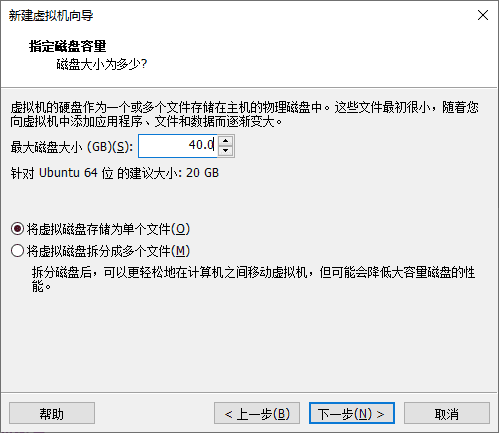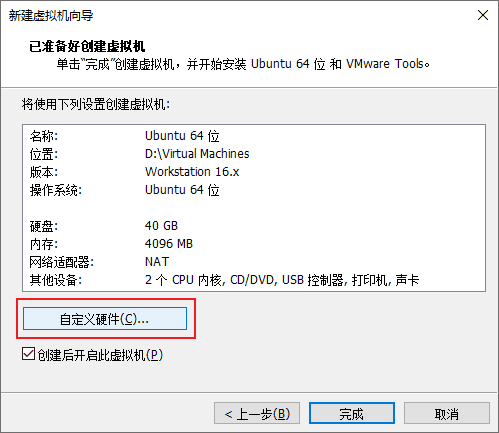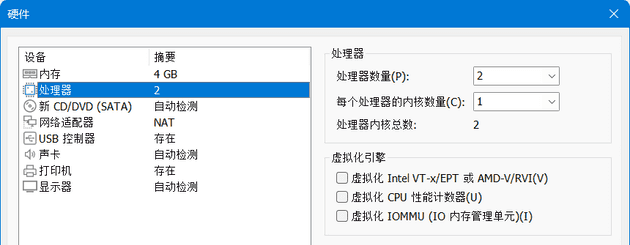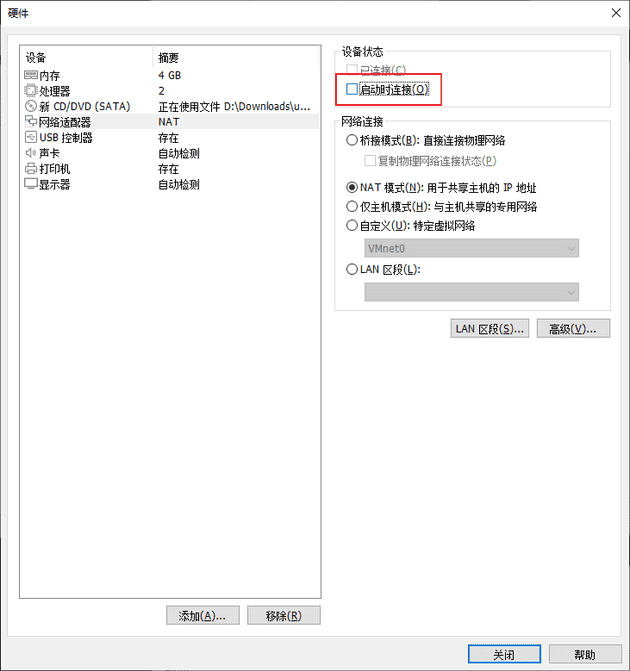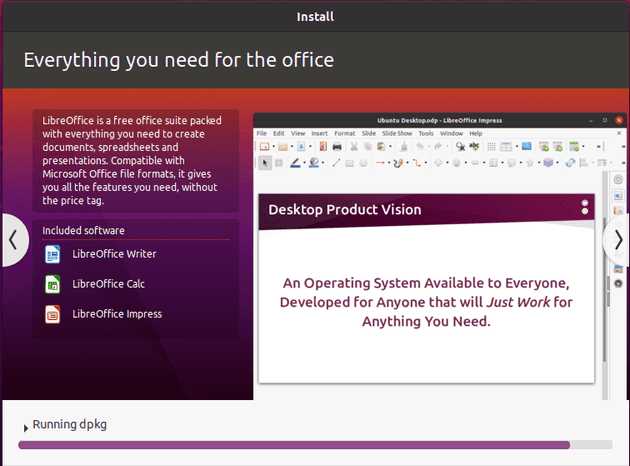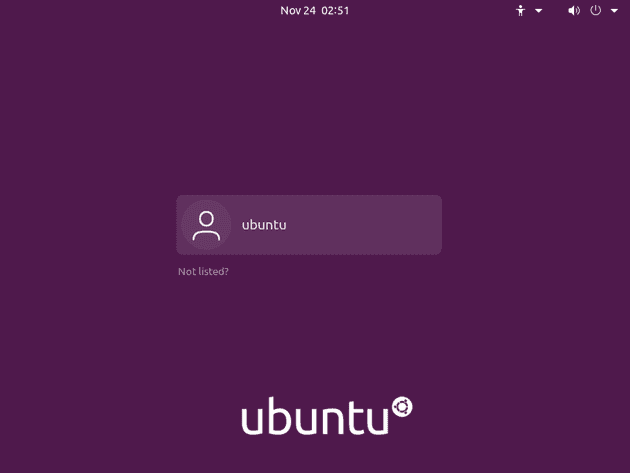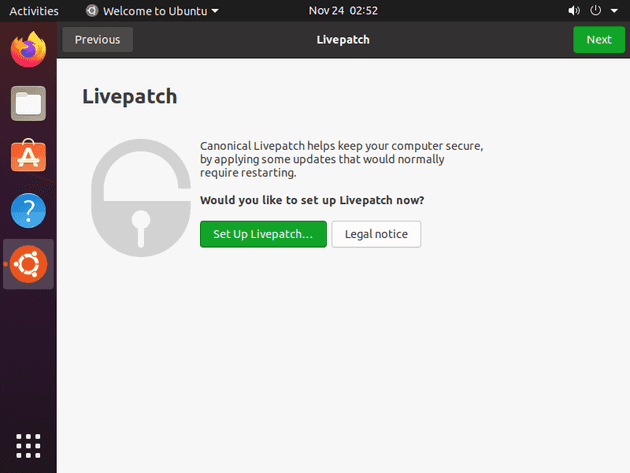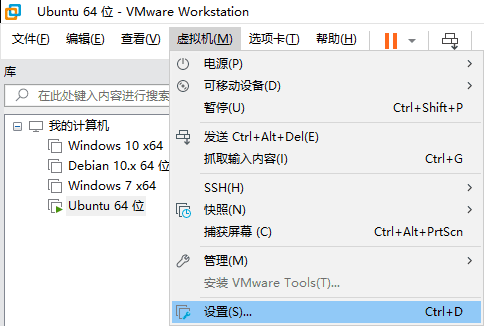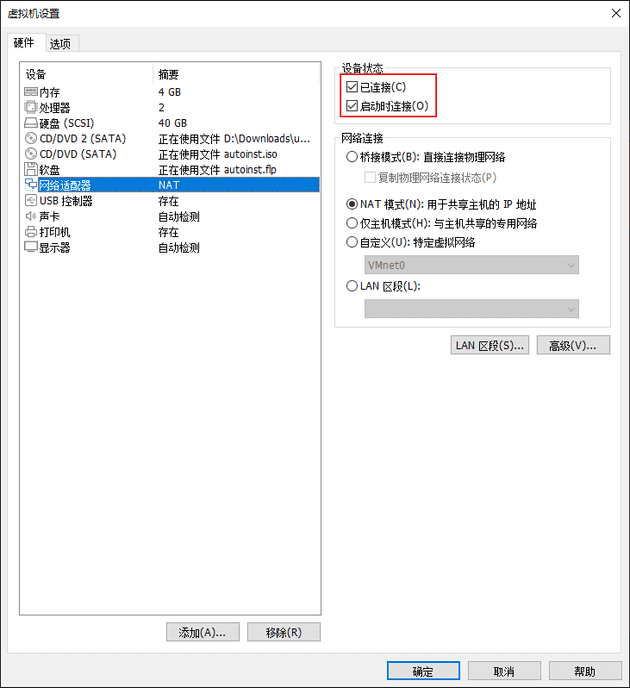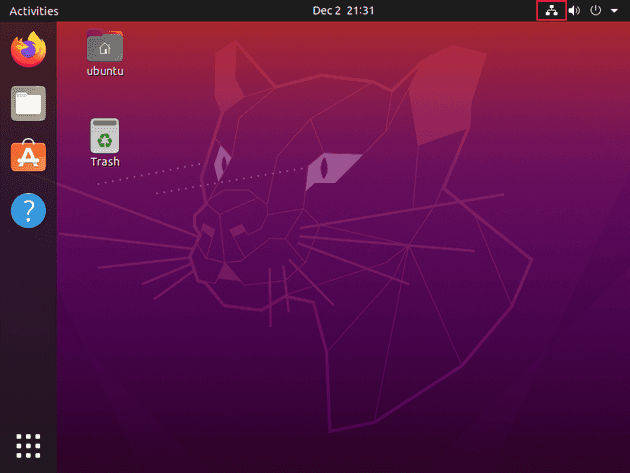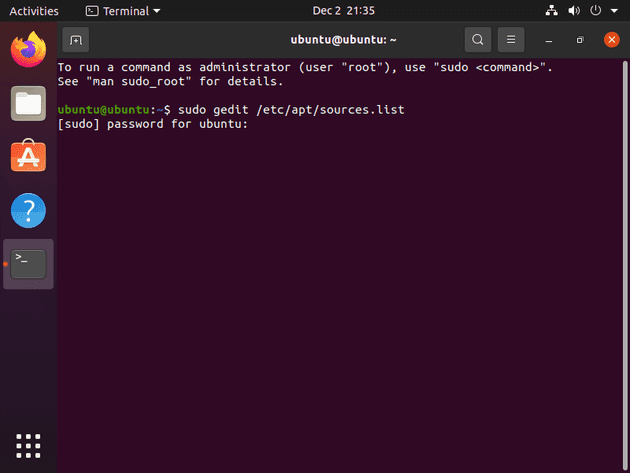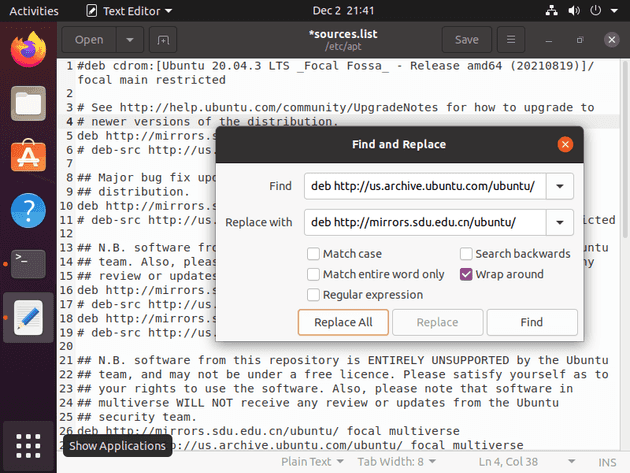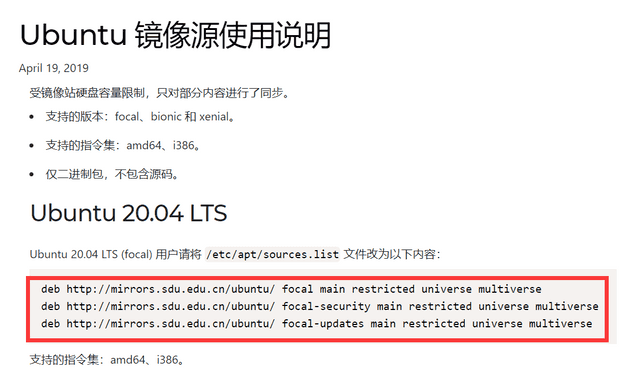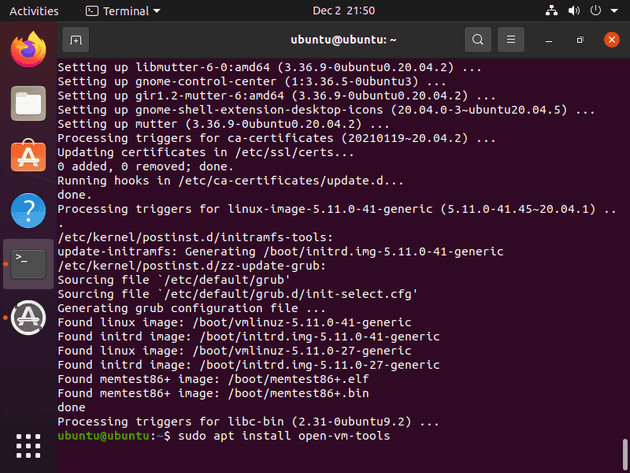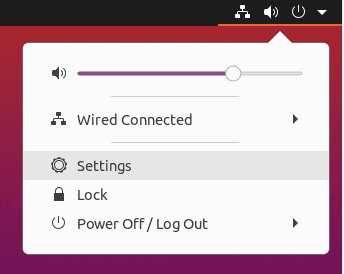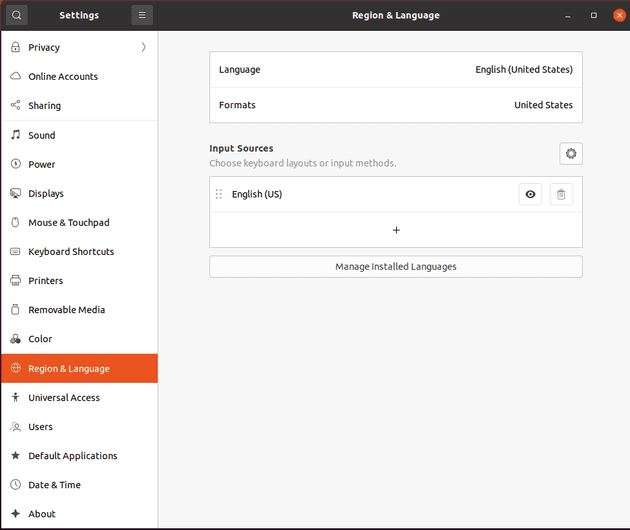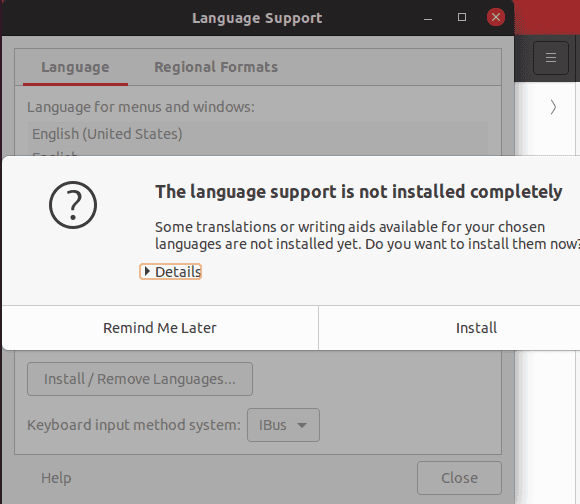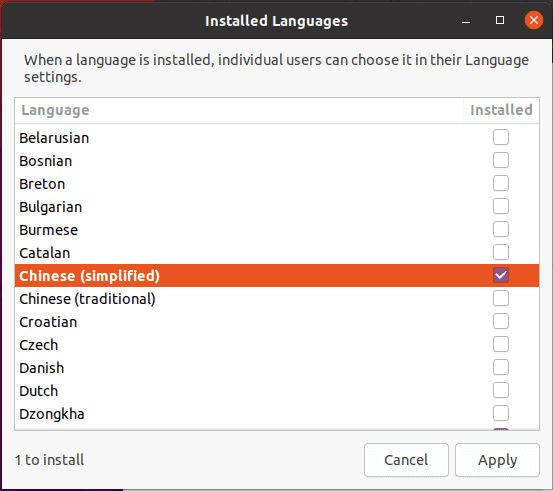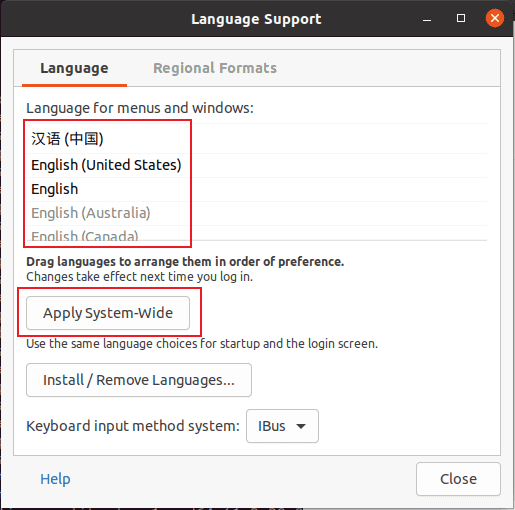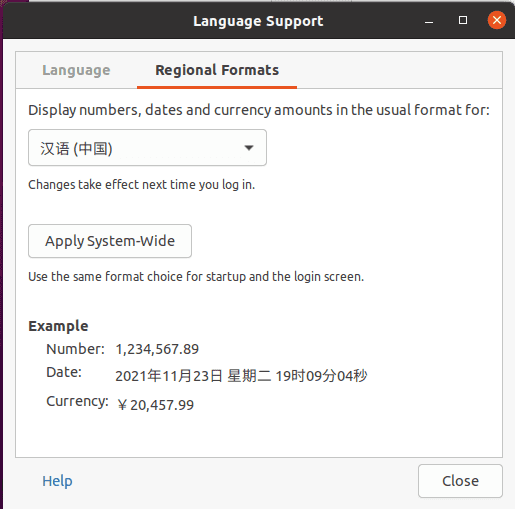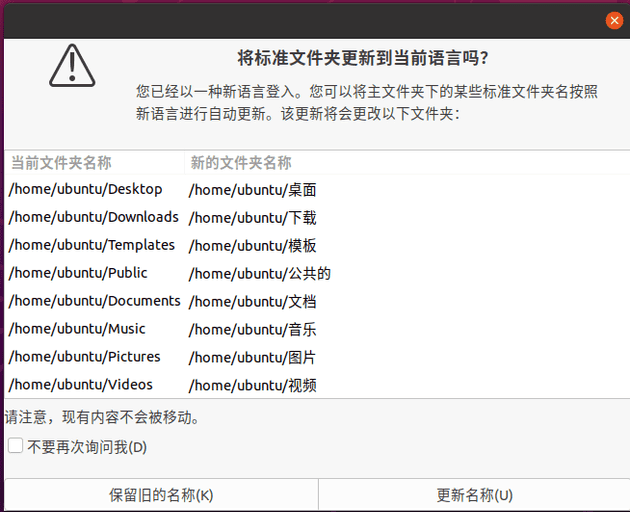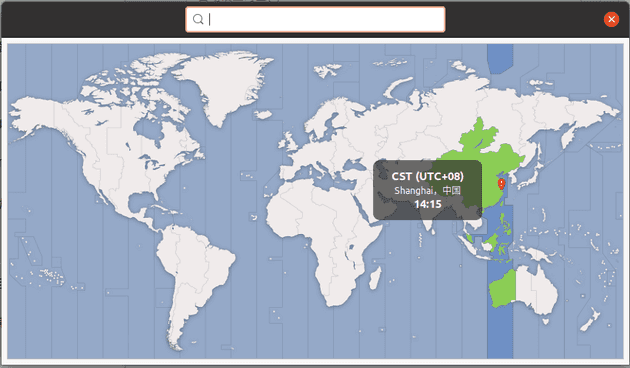安装 Ubuntu
1.下载 Ubuntu Desktop 20.04 LTS 的 ISO 镜像。
2.打开 VMware Workstation,选择创建新的虚拟机。
3.进入新建虚拟机向导,选择典型,点击下一步。
4.选择 Ubuntu 镜像文件。
5.输入全名(稍后将用作虚拟机的计算机名)、用户名和密码。
6.输入虚拟机名称(在 VMware 库中显示的名称)和保存位置。
7.输入虚拟机最大磁盘大小。
8.点击自定义硬件,调整其他设置。
9.根据自己电脑的配置情况,酌情分配CPU数量和内存容量,如有其他需求可自行修改。
10.(可选)由于 Ubuntu 安装时会联网下载更新,但默认软件源在国内下载速度较慢,因此可以取消勾选网络适配器中的启动时连接,以阻止自动下载,提高安装速度,安装完成后可切换至速度较快的软件源并手动更新。
11.配置完成后点击关闭,再点击新建虚拟机向导的完成按钮,即可启动虚拟机并开始安装。安装过程是全自动的,无需操作,等待安装完成即可。
12.出现以下登录界面,即为安装完成,输入之前设置的密码登录。
13.第一次登录时,会询问有关隐私等的选项,如无特殊需求一路点击 Next 即可。
基本配置与更换软件源
1.如果安装前断开了虚拟机的网络,在菜单栏点击虚拟机->设置,选择网络适配器,勾选已连接和启动时连接,即可连接网络。虚拟机右上角出现如图所示的小图标即为连接成功。
2.在桌面按Ctrl+Alt+T,打开终端,输入
sudo gedit /etc/apt/sources.list
然后输入密码,即可编辑软件源。输入密码时终端不会有任何提示,这是为了防止泄露密码长度,直接输入后按回车即可。
3.点击右上角的菜单键,选择 Find and Replace,将所有的deb
http://us.archive.ubuntu.com/ubuntu/ 替换为 deb
http://mirrors.sdu.edu.cn/ubuntu/。完成后点击 Save 保存,关闭窗口。也可根据镜像站的Ubuntu 镜像源使用说明
的指示,将原有文件内容全部删除,并替换为网页中给出的内容。
4.在终端输入 sudo apt update 和 sudo apt
upgrade ,体验镜像站的校内速度并更新软件。可能需要输入 y并按回车以确认安装。
5.更新完成后, 在终端输入 sudo apt install
open-vm-tools,安装完成后可在虚拟机内外共享剪贴板及自动调整虚拟机分辨率。
更改语言和时区
1.点击右上角的电源按钮,选择 Settings ,选择左侧的 Region & Language。
2.点击 Manage Installed Languages,会提示英文语言包不完整,点击 Remind Me Later。
3.点击 Install / Remove Languages… ,选中Chinese (simplified),点击
Apply ,输入密码,等待安装完成。
4.将 Language for menus and windows 中的汉语(中国)拖动到最上方,然后点击 Apply
System-Wide。
5.选择 Regional Formats,调整为汉语(中国),点击 Apply System-wide。完成后关闭窗口。
6.重启虚拟机,即可看到语言已更改为中文。登录后会询问是否将主文件夹下的文件夹更改为中文名称,随意选择即可。
7.再次进入设置,选择左侧的日期和时间,将时区更改为 UTC+08 。(直接在地图上点击上海即可)
8.设置完成,现在可以愉快地体验 Ubuntu 了~